【ロゴに便利】あんな加工いいな、できたらいいな【デザイン初心者へ】
こんにちは、ゆうです。
あのロゴかっこいいなぁ、どんな加工をすればいいんだろう。

そう思うことがよくあります。
ドラゴンクエストなど、ゲームでよく見る風のロゴのような加工だったり、雑誌やテレビで見かけたロゴみたいな加工をしてみたいなと思う事あります。
※デザインの丸パクリは絶対にダメです。加工を参考にして自分のデザインに取り入れましょう。
ここでこの文字の加工ができたらな・・・と悩むこともあります。
色々試行錯誤した結果、それっぽい雰囲気にはできるもののなんか違う・・・
と、悩む間にも時間がかかってしまい、結局作品作りが終わらない、という結末になってしまうこともあります。

(まじへこむわぁ)
でも、この加工はこうやってできる!ということを知っておくと「ちょっと使いたいな」という時にすぐできますね。
フライヤーのタイトルや、ロゴを作っていくときにただ文字を配置するよりも、文字に加工をしていくとより面白いデザインが完成しますよ。
ということで、簡単にできて使い勝手のいい文字の加工をお伝えします。
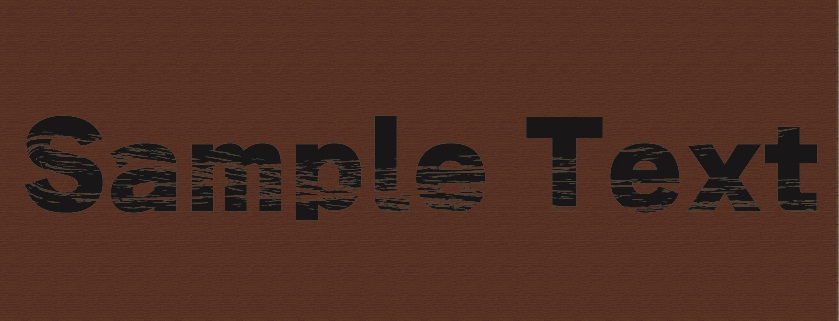
文字自体は太ゴシック系のものを使用しています。
よく見てもらうと、文字が少しかすれた様になっていますね。かすれ具合も文字によって違うし、ランダムになっているように見えると思います。
難しそう?いえいえ、とっても簡単にできます。
① まず、かすれ文字にしたい文章を入力し、文字を右クリックしてアウトライン化を選択します。この時のフォントは太めのものを使いましょう。
② ブラシツール(左側のペンのマークをクリック)で、かすれにしたい部分に線を引きます。この時引く線は1本だけです。
③ 引いた線を選択した状態で、[ウィンドウ]→[ブラシ]をクリックして、ブラシの選択画面を出します。アート→木炭・鉛筆の中に掠れた形状のブラシがあるので、それを選択します。
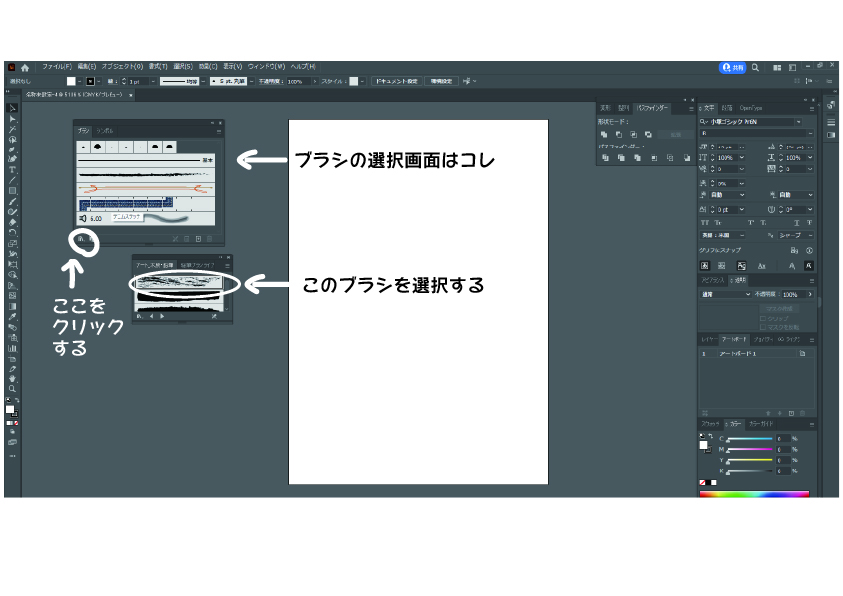
④ 引いた線がかすれた形状になります。この状態になったら、文字と線を一緒に選択します。
⑤ [ウィンドウ]→[透明]をクリック、出てきた画面の「マスク作成」をクリック、そしてその下にある「クリップ」のチェックを外します。
これで完成です。
慣れない内は「複雑だなぁ」と思うかもしれませんが、2~3回やっていると慣れてスムーズにできるようになります。
このように、加工した文字をフライヤーのタイトルや、ロゴを作っていくときに使用すると、より面白いデザインが完成しますよ。
最後まで読んでくれてありがとうございます!
それでは、また!